I got hooked on audiobooks recently. It’s great to work on the computer and listen to a fascinating book all at the same time. But it’s even better to listen to an audiobook while driving my car.
Shop for Speakers, Headphones & Audio equipment at ThinkGeek. We've got sound accessories that will blow your mind, not your wallet or your ears. Super Mp3 Splitter is a powerful tool for splitting a large mp3 file to small slices by multi modes. Super MP3 Splitter is a tool for splitting a large MP3 file to small slices. This tool don't have a decode and encode process, so it don't damage the quality of. Super Mp3 Splitter. Super Mp3 Splitter is a powerful mp3 splitter. It supports plentiful split mode,you can split your mp3 file arbitrarily. It builds in mp3 player.
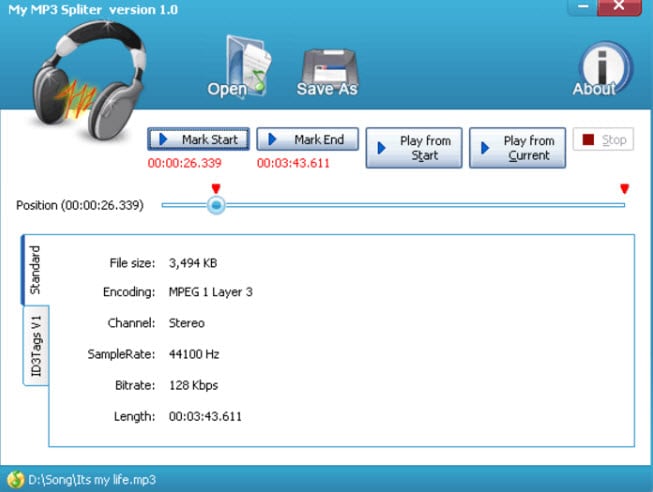
The Problem with Long Audiobook Files And herein lies a problem. Most of my audiobooks are large MP3 files. Each file is usually more than 7 hours long. I put several audiobooks, music albums, childrens’ songs collections, etc. On a USB thumbdrive and play them as needed. The problem is that my car’s audio player cannot create and save bookmarks.
The only way to make the audio player remember where I left off listening to an audiobook is to turn off the car while listening to that audiobook. It then picks up where it left off once I start up the car again.
However, when I want to listen to something else like a music album and then pick up the audiobook where I left off — that’s a no go. And let me tell you, fast forwarding 4 hours into a 7.5 hour long audiobook while driving is neither the fastest, nor the safest thing in the world. The solution is to split up the audiobook into smaller chunks and then I can just select the following audio chunk the next time.
Audacity The first program I tried to use for splitting up an audiobook was. It comes both in an installer version and a portable version. Audacity — Specify MP3 Options You don’t need to worry about the settings later on, though. Audacity will remember your initial selections and save all audio chunks exactly the way you wanted them to be. Saving one chunk takes about 12 seconds.
So, when splitting up a 7.5 hour long audiobook, the whole process would take about 20 minutes. If you have a lot of audiobooks, this will be way too much time to spend on just one of them. WavePad by NCH Software is an often cited tool for splitting up audio files. WavePad — Split File into Intervals While WavePad splits up the original audio file very fast, it is limited to opening up just 30 files in one go.
This means that the last (thirtieth) file will be much longer than 5 minutes. However, there are two further problems: • You have to manually save each of those 30 open files. Which is extremely tedious. • Saving the first 29 files will take only seconds each — well, actually about a minute each. But saving the large 30th file will take very long because it will still contain more than 5 hours worth of audio recording. So, the whole process will become irritating after a few rounds of this non-sense. And if you have 500 audiobooks and they are 7+ hours long each, this whole process will take you days to complete.
That’s just insane! As far as I am concerned, the whole reason for using computers and software is to automate and simplify things In practical terms, the only way to split up audiobooks with WavePad is to split them up into a maximum of 30 equal pieces. WavePad — Repeat this action for all open files The splitting works great and is helpful to a certain degree. However, to make this tool truly user-friendly, my advice to NCH Software is this: • Get rid of the hard-coded limitation of 30 open files and let the user set how many files can be open at one time. • Let the user save all open files with the same settings at once. Saving each open file manually is idiotic. • Let the user select to save and close a split up chunk file automatically, as soon as it is created.
Cool MP3 Splitter is way simpler and a much faster software tool then the previous two programs. On the homepage of their website, it says that that the software is free to download. But when you actually launch the installed program it says that it’s only a trial version. Cool MP3 Splitter — Next To split the audiobook into 5 minute chunks, click on the Next button. As I said the whole process will take about 15 seconds and you don’t have to worry about manually saving or closing the output files at all. The Verdict While I like Audacity a lot, it is not well-suited for splitting up audio files.
It can be done manually, but it is way too time-consuming and not worth the effort at all. WavePad seems like a good solution at first, but as you dig into splitting audio files, you find out that it is just slightly more practical than Audacity. So, I will definitely be using Cool MP3 Splitter for splitting up audiobooks or any kind of a larger audio file into shorter pieces.
It’s free, fast, and super easy to use — just the way I like my software. Liked this post?
Download here: Type: Audio editor Developer: Operating system: Windows Version: 2.8 There are no advanced tools like noise profiling and removal, and you can’t edit audio channels separately, but Free MP3 Cutter and Editor is incredibly easy to use, even if you’ve never edited an audio file before. Everything is controlled via simple buttons and sliders, with no complex menus and settings to confuse new users. User experience Unlike much free software, Free MP3 Cutter and Editor isn’t a cut-down version of a premium program, so there are no ads prompting you to upgrade for access to more features. However, all isn’t quite what it seems, and the ‘Convert Mono Music to Stereo’ link on its main screen is actually a link to a different free program, which is a little misleading.
The editor itself is a pleasure to use. Open an audio file and its waveform will be displayed as one or two channels, depending on whether it’s mono or stereo. To cut it, simply click the location on the waveform where you want it to begin and select ‘Set Start’, then click where you want it to finish and select ‘Set End’. You can also remove sections of audio by clicking and dragging to select part of the waveform, then choosing either ‘Delete Selected’ or ‘Delete Unselected’. This is particularly useful for home audio recordings like podcasts where you need to erase pauses or mistakes.
The ‘Maximize Volume’ option increases the volume of the audio as far as possible without clipping, and the ‘Change Volume’ button gives you more granular control via a simple slider. Finally, there are options for fading audio in and out, which can be useful if you’ve recorded your own music. If you’re looking for a powerful tool that will let you combine files, convert formats and remove noise, this isn’t the tool for you, but if you just want to make simple changes or trim a clip to size, Free Audio Editor is incredibly easy to use and will help you get the job done in seconds. It’s tiny too, so there’s no reason not to keep it installed just in case.
You might also like • • •.
