Box plot of data from the In, a box plot or boxplot is a method for graphically depicting groups of numerical data through their. Box plots may also have lines extending vertically from the boxes ( whiskers) indicating variability outside the upper and lower quartiles, hence the terms box-and-whisker plot and box-and-whisker diagram. May be plotted as individual points. Box plots are: they display variation in samples of a without making any assumptions of the underlying.
The spacings between the different parts of the box indicate the degree of (spread) and in the data, and show. In addition to the points themselves, they allow one to visually estimate various, notably the,,,, and. Box plots can be drawn either horizontally or vertically. Box plots received their name from the box in the middle.

Same Boxplot with whiskers with maximum 1.5 IQR Box and whisker plots are uniform in their use of the box: the bottom and top of the box are always the first and third, and the band inside the box is always the second (the ). But the ends of the whiskers can represent several possible alternative values, among them: • the minimum and maximum of all of the data (as in figure 2) • the lowest datum still within 1.5 of the lower quartile, and the highest datum still within 1.5 of the upper quartile (often called the Tukey boxplot) (as in figure 3) • one standard deviation above and below the mean of the data • the 9th and the 91st • the 2nd and the 98th. Any data not included between the whiskers should be plotted as an outlier with a dot, small circle, or star, but occasionally this is not done.
Some box plots include an additional character to represent the mean of the data. On some box plots a crosshatch is placed on each whisker, before the end of the whisker. Rarely, box plots can be presented with no whiskers at all. Because of this variability, it is appropriate to describe the convention being used for the whiskers and outliers in the caption for the plot. The unusual percentiles 2%, 9%, 91%, 98% are sometimes used for whisker cross-hatches and whisker ends to show the. If the data is, the locations of the seven marks on the box plot will be equally spaced. Variations [ ].
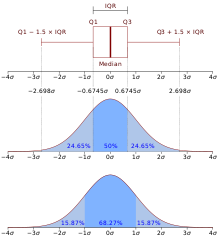
Boxplot and a (pdf) of a Normal N(0,1σ 2) Population The box plot is a quick way of examining one or more sets of data graphically. Box plots may seem more primitive than a or but they do have some advantages.
They take up less space and are therefore particularly useful for comparing distributions between several groups or sets of data (see Figure 1 for an example). Choice of techniques can heavily influence the appearance of a histogram, and choice of bandwidth can heavily influence the appearance of a kernel density estimate. As looking at a statistical distribution is more commonplace than looking at a box plot, comparing the box plot against the probability density function (theoretical histogram) for a normal N(0,1σ 2) distribution may be a useful tool for understanding the box plot (Figure 5). See also [ ] • • • • • • • • References [ ]. • ^ McGill, Robert;; Larsen, Wayne A. (February 1978). 'Variations of Box Plots'..
Box-and-whisker plots are a handy way to display data broken into four quartiles, each with an equal number of data values. The box-and-whisker plot doesn't show frequency, and it doesn't display each individual statistic, but it clearly shows where the middle of the data lies. It's a nice plot to use when analyzing how your. Jul 26, 2010. Box-and-Whisker Plot. Definition: A box-and-whisker plot or boxplot is a diagram based on the five-number summary of a data set. To construct this diagram, we first draw an equal interval scale on which to make our box plot. Do not just draw a boxplot shape and label points with the numbers from the. Box-and-Whisker Plot. EXPLORE THIS TOPIC IN the MathWorld Classroom BoxandWhiskers. A box-and-whisker plot (sometimes called simply a box plot) is a histogram-like method of displaying data, invented by J. To create a box-and-whisker plot, draw a box with ends at the quartiles Q_1 and Q_3. A box and whisker plot is a graphical method of displaying variation in a set of data. In most cases a histogram provides a sufficient display; however, a box and whisker plot can provide additional detail while allowing multiple sets of data to be displayed in the same graph. Some types are called box and whisker plots with. To create a box-and-whisker plot, we start by ordering our data (that is, putting the values) in numerical order, if they aren't ordered already. Then we find the median of our data. The median divides the data into two halves. To divide the data into quarters, we then find the medians of these two halves.
32 (1): 12–16... • ^ Frigge, Michael; Hoaglin, David C.; Iglewicz, Boris (February 1989). 'Some Implementations of the Boxplot'..
43 (1): 50–54... Retrieved 26 June 2011. Vandervieren (2008). 'An adjusted boxplot for skewed distributions'. Computational Statistics and Data Analysis. 52 (12): 5186–5201..
Further reading [ ] • (1977). Exploratory Data Analysis.. • Benjamini, Y.
'Opening the Box of a Boxplot'. The American Statistician. 42 (4): 257–262...

•; Ruts, I.; (1999). 'The Bagplot: A Bivariate Boxplot'. The American Statistician. 53 (4): 382–387... External links [ ] Wikimedia Commons has media related to. • • (Has beeswarm example) • - superimposing a frequency-jittered stripchart on top of a box plot • - see also BoxPlotR: a web tool for generation of box plots Spitzer et al. Nature Methods 11, 121–122 (2014).
Applies To: Excel 2013 If you’re doing statistical analysis, you may want to create a standard box plot to show distribution of a set of data. In a box plot, numerical data is divided into quartiles, and a box is drawn between the first and third quartiles, with an additional line drawn along the second quartile to mark the median. In some box plots, the minimums and maximums outside the first and third quartiles are depicted with lines, which are often called whiskers. While Excel 2013 doesn't have a chart template for box plot, you can create box plots by doing the following steps: • Calculate quartile values from the source data set. • Calculate quartile differences. • Create a stacked column chart type from the quartile ranges. • Convert the stacked column chart to the box plot style.
In our example, the source data set contains three columns. Each column has 30 entries from the following ranges: • Column 1 (2013): 100–200 • Column 2 (2014): 120–200 • Column 3 (2015): 100–180 In this article • • • • • • • Step 1: Calculate the quartile values First you need to calculate the minimum, maximum and median values, as well as the first and third quartiles, from the data set. • To do this, create a second table, and populate it with the following formulas: Value Formula Minimum value MIN(cell range) First quartile QUARTILE.INC(cell range, 1) Median value QUARTILE.INC(cell range, 2) Third quartile QUARTILE.INC(cell range, 3) Maximum value MAX(cell range) • As a result, you should get a table containing the correct values.
The following quartiles are calculated from the example data set: Step 2: Calculate quartile differences Next, calculate the differences between each phase. In effect, you have to calculate the differentials between the following: • First quartile and minimum value • Median and first quartile • Third quartile and median • Maximum value and third quartile • To begin, create a third table, and copy the minimum values from the last table there directly. • Calculate the quartile differences with the Excel subtraction formula (cell1 – cell2), and populate the third table with the differentials. For the example data set, the third table looks like the following: Step 3: Create a stacked column chart The data in the third table is well suited for a box plot, and we'll start by creating a stacked column chart which we'll then modify. • Select all the data from the third table, and click Insert > Insert Column Chart > Stacked Column. At first, the chart doesn't yet resemble a box plot, as Excel draws stacked columns by default from horizontal and not vertical data sets.
• To reverse the chart axes, right-click on the chart, and click Select Data. • Click Switch Row/Column. Tips: • To rename your columns, on the Horizontal (Category) axis labels side, click Edit, select the cell range in your third table with the category names you want, and click OK.
• To rename your legend entries, on the Legend Entries (Series) side, click Edit, and type in the entry you want. The graph should now look like the one below. In this example, the chart title has also been edited, and the legend is hidden at this point. Step 4: Convert the stacked column chart to the box plot style Hide the bottom data series To convert the stacked column graph to a box plot, start by hiding the bottom data series: • Select the bottom part of the columns.
Note: When you click on a single column, all instances of the same series are selected. • Click Format > Current Selection > Format Selection. The Format panel opens on the right.
• On the Fill tab, in the Formal panel, select No Fill. The bottom data series are hidden from sight in the chart. Create whiskers for the box plot The next step is to replace the topmost and second-from-bottom (the deep blue and orange areas in the image) data series with lines, or whiskers. • Select the topmost data series.
• On the Fill tab, in the Formal panel, select No Fill. • From the ribbon, click Design > Add Chart Element > Error Bars > Standard Deviation. • Click one of the drawn error bars. • Open the Error Bar Options tab, in the Format panel, and set the following: • Set Direction to Minus. • Set End Style to No Cap. • For Error Amount, set Percentage to 100. • Repeat the previous steps for the second-from-bottom data series.
The stacked column chart should now start to resemble a box plot. Color the middle areas Box plots are usually drawn in one fill color, with a slight outline border. The following steps describe how to finish the layout.
• Select the top area of your box plot. • On the Fill & Line tab in Format panel click Solid fill. • Select a fill color.
• Click Solid line on the same tab. • Select an outline color and a stroke Width. • Set the same values for other areas of your box plot. The end result should look like a box plot.
